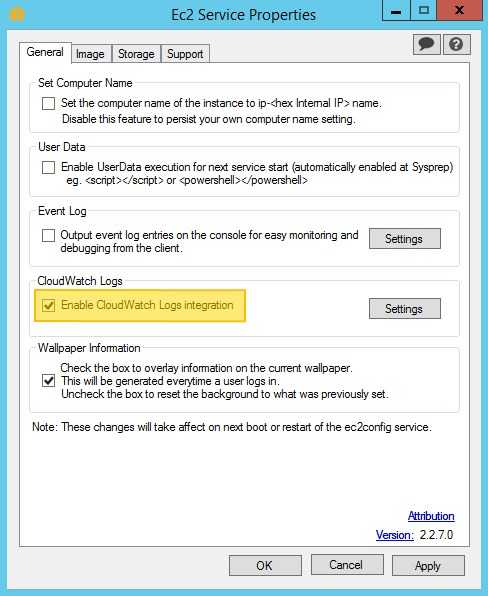Sync Sitecore Logs to AWS CloudWatch Logs
Cloud hosted infrastructure introduces the challenge of monitoring servers on instances which will be not be around forever. Whether instances are terminated during a blue/green deployment or during a scale down action of an auto scaling group, log files generated by Sitecore will be lost.
One method of shipping these logs off the server is to use AWS CloudWatch Logs. AWS Windows AMIs come pre-configured with the EC2ConfigService which has the functionality to sync log files to AWS CloudWatch Logs. Follow this guide to enable this with Sitecore log files:
1. Update log4net Configuration (Optional)
This step is only required if you need to keep the log files on the server in a format which the Sitecore Log Analyzer can parse.
CloudWatch Logs identifies a new log entry by a time stamp, to satisfy this you must change the thread parameter (usually %4t) to be a fixed number so that both CloudWatch Logs can identify a new log entry and Sitecore Log Analyzer can parse successfully. See line 6 where this has been changed to 9999:
<log4net>
<appender name="LogFileAppender" type="log4net.Appender.SitecoreLogFileAppender, Sitecore.Logging">
<file value="$(dataFolder)/logs/log.{date}.txt" />
<appendToFile value="true" />
<layout type="log4net.Layout.PatternLayout">
<conversionPattern value="9999 %d{ABSOLUTE} %-5p %m%n" />
</layout>
<encoding value="utf-8" />
</appender>
</log4net>2. Update JSON CloudWatch Logs configuration
The CloudWatch Logs configuration file is located on the server in directory C:\Program Files\Amazon\Ec2ConfigService\Settings\AWS.EC2.Windows.CloudWatch.json. The AWS guide to Configuring a Windows Instance Using the EC2Config Service has a good introduction on how to set up pushing different types of logs to CloudWatch Logs, however the following example should be a good guide to getting started with Sitecore log files:
{
"schemaVersion":"1.0",
"description":"Sitecore Logs CloudWatch",
"runtimeConfig":{
"aws:cloudWatch":{
"properties":{
"EngineConfiguration":{
"PollInterval":"00:00:15",
"Components":[
{
"Id": "SitecoreLogs",
"FullName": "AWS.EC2.Windows.CloudWatch.CustomLog.CustomLogInputComponent,AWS.EC2.Windows.CloudWatch",
"Parameters": {
"LogDirectoryPath": "C:\\inetpub\\www.contoso.com\\Data\\logs",
"TimestampFormat": "9999 HH:mm:ss",
"Encoding": "UTF-8",
"Filter": "log*.txt",
"CultureName": "en-GB",
"TimeZoneKind": "Local",
"LineCount": ""
}
},
{
"Id":"CloudWatchLogs",
"FullName":"AWS.EC2.Windows.CloudWatch.CloudWatchLogsOutput,AWS.EC2.Windows.CloudWatch",
"Parameters":{
"AccessKey": "",
"SecretKey": "",
"Region": "eu-west-1",
"LogGroup": "sitecore-logs",
"LogStream": "{instance_id}"
}
}
],
"Flows":{
"Flows":[
"SitecoreLogs, CloudWatchLogs"
]
}
}
}
}
}
}Notes:
-
Line 15: Matches 9999 which was defined in step 1 (if you skipped this step replace with HH:mm:ss)
-
Line 27/28: The AccessKey/SecretKey has been left empty as this will come from the EC2 instance's IAM role (see step 3)
-
Line 31: The log stream will be automatically called the same name as the EC2 instance ID
3. IAM settings
The configuration above has no values set for the AccessKey and SecretKey. This is because the EC2 instance's IAM Role has been set up to allow writing to CloudWatch Logs. If this hasn't been done, then an AccessKey and SecretKey with these permissions is required. The following is an example of the IAM policy that is required:
{
"Statement": [
{
"Resource": "*",
"Action": [
"logs:PutLogEvents",
"logs:Create*",
"logs:Describe*"
],
"Effect": "Allow"
}
]
}4. Enable CloudWatch logs
The final step is to enable CloudWatch Logs. To do this, open the EC2ConfigService
Settings and ensure the Enable CloudWatch Logs integration checkbox is checked:
5. Check results
The easiest way to check that everything is working is to log into the AWS
Console and navigate to CloudWatch Logs. Here you should see a new
Log Group has been created called sitecore-logs and within it you'll see
Log Streams containing log entries:
If it doesn't look like it's working, then check the EC2Config Service log file (C:\Program Files\Amazon\Ec2ConfigService\Logs\Ec2ConfigLog.txt) to see if there are any errors with your setup.
Analysing Sitecore Logs stored in AWS CloudWatch Logs
The next article describes how to Analyse Sitecore Logs stored in AWS CloudWatch Logs.